thinkpad设置u盘启动的操作方法
ThinkPad,中文名为“思考本”,在2005年以前是IBM PC事业部旗下的便携式计算机品牌,凭借坚固和可靠的特性在业界享有很高声誉。下面是收集整理的thinkpad设置u盘启动的操作方法,欢迎阅读。
thinkpad设置u盘启动的操作方法
1、打开thinkpad笔记本,出现开机画面时连续不断按f2进入bios设置界面,按→方向键将光标移至Security选项,再按↓方向键将光标移至Secure Boot选项按回车键。
2、进入Security界面中,按方向键选择Secure Boot选项回车,在弹出的小窗口中选Disabled选项按回车键。
3、然后按esc键返回bios设置主界面,使用方向键将光标移至Startup菜单,然后选择UEFI/Legacy Boot选项回车。
4、在弹出的蓝色小窗口中,选择Legacy Only选项按回车键,最后按f10保存设置。
thinkpad电脑设置u盘启动的方法就和大家介绍到这边了,thinkpad用户如果有遇到不懂设置u盘启动时可以参考以上教程操作。
thinkpad设置u盘启动
步骤一:检查ThinkPad BIOS版本
首先,我们需要检查您的ThinkPad的BIOS版本,以确保它支持U盘启动。您可以按下Fn+F1或Fn+F2键进入BIOS设置。在BIOS设置界面,找到关于系统信息的部分,查找BIOS版本号。如果您的BIOS版本号在2.4.1之后,那么您的ThinkPad的支持U盘启动。
步骤二:准备U盘启动驱动器
在设置U盘启动之前,您需要准备一个可用于启动的U盘驱动器。将U盘插入到USB接口上,并备份其中的所有数据,因为在设置U盘启动时,驱动器的所有数据将被格式化。
步骤三:进入ThinkPad BIOS设置
在ThinkPad启动时,按下Fn+F1或Fn+F2键进入BIOS设置。在BIOS设置界面,找到“启动”选项卡,并进入其中。
步骤四:设置U盘启动顺序
在“启动”选项卡中,您将看到一个名为“启动顺序”或“启动设备”的选项。点击进入该选项,并将U盘启动设备移动到第一位。您可以使用键盘上的箭头键来移动设备的顺序。
步骤五:保存设置并退出
设置完U盘启动顺序后,按下F10键保存您的设置,并选择“是”以确认保存。接下来,您的ThinkPad将重新启动。
联想thinkpad怎么设置u盘启动
所需工具:
1、联想thinkpad笔记本电脑
2、U盘启动盘:最新uefi启动u盘制作步骤详解(uefi/legacy双模式)
一、uefi模式u盘启动热键
1、预装win10的thinkpad笔记本,需要用uefi u盘,制作好uefi模式的U盘启动盘,插到电脑上,启动过程中,不停按F12调出启动菜单。如果没有反应,则在启动过程中,先按住Fn,再不停按F12,调出启动菜单。
2、在Boot Menu中选择USB HDD项,按回车键即可进入U盘启动。
二、legacy模式U盘启动设置
1、开机过程中不停按F1或Fn+F1,按→方向键移动到Security选项卡,按↓方向键选择SecureBoot,按回车键进入;
2、选择Secure Boot选项,按下回车键,弹出对话框,选择Disabled,回车,禁用安全启动;
3、按Esc返回,移动到Startup选项卡,选择UEFI/LegacyBoot回车,选择Legacy Only,回车,改成Legacy模式;
4、此时按下F10,弹出对话框,选择Yes按回车保存重启;
5、插入制作好的U盘启动盘,重启按F12(或Fn+F12)调出启动菜单,选择USBHDD选项,按回车键,即可进入U盘启动。
转载请注明出处我优求知网 » thinkpad设置u盘启动的操作方法
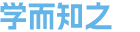 我优求知网
我优求知网