Word版面设计小妙招
导语:Word是一款比较好用的办公自动化软件,但想要用得很精妙,就需要掌握一些技巧了,下面是分享的一些使用窍门,欢迎参考!
1、文字旋转轻松做
在Word中可以通过“文字方向”命令来改变文字的方向,但我发现如果要将文字逆时针旋转90度的话,还可以用下面简捷的方法来做。选中要设置的文字内容,只要把字体设置成“@字体”或“@黑体”就可使这些文字逆时针旋转90度了。
2、用分节符设置混合版面
有一个Word文档,只想对其中的一页文本竖排设置,其余则保持原有格式,如果先选择这部分文字再执行“格式”菜单下的“文字方向”命令,结果是整个文档都被竖排了。这时我们可以利用加入“分节符”来达到目的。将光标移到这页文字的开头,执行“插入”菜单下的“分隔符”命令,在弹出窗口中选“分节符类型”下的“”或“连续”,用同样方法在这页结尾处也插入一个分节符,最后选择这页文字(结尾的分节符不能选入)改为竖排即可。
3、Excel中插入连续空白行
如果想在某一行上面插入几行空白行,可以用鼠标拖动自此行开始选择相应的行数,然后单击右键,选择插入,如果在每一行上面均插入一空白行,按住Ctrl键,依次单击要插入新行的行标按钮,单击右键,选择插入即可。
4、Excel快速输入大写中文数字
将光标移至需要输入大写数字的单元格中。利用数字小键盘在单元格中输入相应的小写数字(如123.45)。右击该单元格,点击“设置单元格格式”对话框中选择“数字”选项卡,再从“分类”列表框中选择“中文大写数字”选项。最后单击“确定”按钮,这时用户输入的123.45就自动变为“壹佰贰拾叁点肆伍”。
5、多个工作表的页眉和页脚同时设置
我们有时要把一个Excel文件中的多个工作表设置成同样的页眉和页脚,分别对一张张工作表去设置感觉很烦琐,如果用下面的办法就可以一次将多个工作表中的页眉和页脚同时设置好。具体做法是:把鼠标移到工作表的名称处,然后点击右键,在弹出的菜单中选择“选择全部工作表”的菜单项,这时再进行页眉和页脚设置是针对全部工作表了。
6、判断成绩等级和统计各分数段人数
在H5:H24中输入从50至100的不同数字,单击I5单元格,输入公式=IF(H5>=5,"优",IF(H5<60,"不及格",if(h5>=70,"良",IF(H5<70,"及格"))))”,这个公式中用到IF()函数的嵌套功能,第一层IF()函数将大于5分的学生定义为“优”;第二层IF()函数将小于60分的学生定义为“不及格”;第三层IF()函数中写的是大于等于70分的学生定义为“良”,但是要注意到这是一个嵌套函数,前面已经将小于5定义过,因此这层函数的意思为将大于等于70分小于5分定义为“良”,同样的道理,第四层IF()函数定义的是及格的范围。
在C2单元格中输入“考试人数”文字,然后单击D2单元格,输入公式“=count(D5:D24)”,按Enter键,统计考试人数。
选中D2单元格,拖曳填充柄到F2单元格。
在I29单元格中输入公式“=countif(I5:I24,“优”)”,统计总评为优的学生成绩;在C29单元格中输入公式“=countif(I5:I24,“>=5”)”,统计大于5分的学生人数;在D29单元格中输入公式“=countif(I5:I24,“>=70”)-D29”,这个公式是将大于70分的学生人数统计出来,减去大于等于5分的学生,从而得到成绩在70到5之间的人数。
7、快速访问经常使用的文档
在Word中最近用过的文档会出现在“文件”菜单中,不过它只保存在最后的四个,其实我们可以使用“工作”来随心所欲地定制需要经常打开的文档。
首先,需要将“工作”菜单添加到菜单栏或工具栏中:在“工具”菜单中,点击“自定义”,然后点击“命令”选项卡,在“类别”方框中,点击“内置菜单”,点击“命令”方框中的“工作”,把它拖动到菜单栏或工具栏中。
以后,如果要将当前的文档添加到“工作”菜单中,只要点击“工作”菜单,选择“添加到‘工作’菜单”命令即可,如果要在“工作”菜单中删除一个文档,可以按CTRL+ALT+-(破折号键),此时指针将变成为粗体下划线,在“工作”菜单中,点击希望删除的文档就可以了。
8、打造整齐的Word公式
使用Word的公式编辑器创建公式后,你如果感到其中的公式不整齐(特别是矩阵形式的公式),那么你可以通过下列方式进行微调:双击该公式使之进入编辑状态,再选中需要调整的项;按下Ctrl键后,利用光标上下左右移动对该项进行微调,重复上述步骤,直到将公式位置调整到满意为止。
9、快速精确调整表格宽度
在一篇Word文档中,绘制一表格,为了调整单元格宽度,可将鼠标移至单元格缝隙处按左键,当双向光标出现时则可调节单元格宽度,但有时却总是差那么一点点无法与其它单元格对齐,这时可同时按下右键,则可方便的进行精确的调整啦!(记住位置对好后,应先松鼠标左键,再松右键);当然也可按下Alt+鼠标左键进行精确调整,不过也应先松鼠标左键,再松Alt键。
10、改变文本框的形状
可以插入一个自选***形,右键单击选择“添加文字”,则此时这个自选***形就像一个文本框一样,不仅可以输入文字,还可以和其它文本框连接。
word页面设置与实用技巧
一、如何将插入的***片铺满A4纸?
在给文档页面做排版设计时,有时为了让页面看起来更加美观,会在页面中插入一张***片做背景***片,那么怎样将页面铺满整页A4纸呢?
我们可以通过页眉页脚来实现。
具体操作步骤如下:
1、打开Word文档 -- 鼠标左键双击页眉处进入页眉编辑状态 -- 点击菜单栏的“插入”选项卡 -- 在“插***”工具组中点击“***片”按钮。
2、弹出“插******片”对话框 -- 选择要插入的***片 -- 点击“插入”按钮。
3、点击“***片工具”下方的“格式”选项卡 -- 将***片的格式设置成“衬于文字下方”。
4、将***片拉动至铺满整个页面后,关闭页眉页脚即可。
如果背景***片的颜色太深,可将***片的透明度调低。
二、如何在一张纸上只打印一个字?
有时候想要在一张纸上只打印一个字,通常会用一种笨的方法,先在每个页面上输入一个字再打印。今天教你用另外一种方法。
具体操作步骤如下:
1、首先在Word中输入要打印的文字,每个文字独占一个段落。
2、按快捷键“Ctrl A”选中所有文字 -- 点击菜单栏的“开始”选项卡 -- 点击“段落”工具组右下角的“段落设置”按钮 -- 弹出“段落”对话框 -- 切换到“换行和分页”选项卡 -- 勾选“段前分页”前面的复选框 -- 点击“确定”按钮。
3、设置完成之后,每个字独占一页文档。调整字体大小,将纸张方向调为“横向”,按快捷键“Ctrl P”打印预览看看效果
三、文档页面纸张有横向有纵向怎么设置?
有时候文档里面插入了一张表格,表格比较大,想要将表格所在页面纸张方向设置成横向的,而其余纸张方向为纵向,如何设置?
具体操作步骤如下:
1、将鼠标光标定位到要设置成横向文档页面的上一页末尾处 -- 点击菜单栏的“布局”选项卡 -- 在“页面设置”工具组中点击“分隔符”右边的小下拉三角 -- 点击“”。
2、点击菜单栏的“布局”选项卡 -- 在“页面设置”工具组中点击“纸张方向”-- 选择“横向”。
3、设置了横向纸张之后,其余页面纸张方向也会跟着变成横向的,按照上面的步骤将其余纸张方向设置成纵向的即可。
转载请注明出处我优求知网 » Word版面设计小妙招
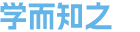 我优求知网
我优求知网