如何巧妙使用WPS去除Word水印
在平时的学习中,大家最熟悉的就是知识点吧?知识点也不一定都是文字,数学的知识点除了定义,同样重要的公式也可以理解为知识点。掌握知识点是我们提高成绩的关键!下面是为大家收集的如何巧妙使用WPS去除Word水印,欢迎阅读,希望大家能够喜欢。
巧用WPS去除Word水印
第一步:首先利用WPS文字工具打开这份Word文档,然后在菜单中依次选择“视***→页眉页脚”命令。
第二步:接着把鼠标移动到水印上,当出现十字星时,单击一下鼠标左键将它选中,最后再点击一下鼠标右键,选择“剪切”命令便大功告成了。
背景链接:
WPS Office 是一款开放、高效、安全可靠,与微软Office文档格式兼容并极具中文本地化优势的办公软件。WPS Office 主要包含用户日常应用所需的WPS文字(对应Word)、WPS表格(对应Excel)、WPS演示(对应PowerPoint) 三大功能模块,帮助用户优化工作流程、提高工作效率。
WPS O ffice对个人用户永久免费。今年6月6日,WPS O ffice个人版办公软件的***量已经突破5000万大关。
WPS O ffice专业版面向企业级用户。截至2010年6月,金山WPS专业版产品已经成为中国***府、企业普及最为广泛的国产办公软件之一,在***50多个中央部委及300多个省市级***府单位和众多大中型企业中得到应用,典型用户有******、国家电网公司、中国农业银行、宝钢等单位。在2009年12月和 2010年6月,WPS Office 专业版成为唯一2次入围中央企业采购的办公软件产品。
WPS处理公文时的标准行文格式设置
***府公文标准规定的公文格式为:
文档主标题,用二号标宋,居中对齐。以往,我们曾经习惯于使用黑体字,现在需要改成标宋字体,常用的是方正小标宋体,另外,如果公文的标题比较长,一行放不下,在分行时,要注意不要在连续的词语中间分行,另外,如果字数实在太多,也可以考虑在字体设置中将标题文字设置成细长型,以减少空间占用,但注意不要改得太厉害,一般设置为80%-90%即可。
文档副标题用三号仿宋字体,副标题前加破折号,居中对齐。
受文单位,用三号楷体,两端对齐,行首不缩进。各单位之间用顿号或逗号隔开,最后加冒号。
正文用三号仿宋,两端对齐,段首缩进两个字符。可以输入两个全角空格,或四个半角空格。但最好是在“段落”设置中设置“首行缩进”2字符。在WPS文字中,如果段首输入了2个全角空格或4个半角空格,输入文字并回车后,会自动转换为段落首行缩进,并且下一段也自动按此设置,比较智能。
另外谈谈为什么用两端对齐而不是“左对齐”。因为如果文字中要换行的位置恰好有标题符号或英文,办公软件用自动处理为英文单词中不换行,标点符号不会出现在行首。另外,标点符号和英文、数字在文档中所占用的空间大小也不是完全一样的。因此每行的字数就不会绝对一样多,如果采用左对齐,则文档右侧会显得不够整齐,而“两端对齐”则会自动调整文字间距,使左侧和右侧都比较整齐。
一级标题用三号黑体,序号一般用中文数字加顿号。如果标题单位占一行,一般行末不加句号。如果后面紧跟着正文,也就是标题和正文在同一段落中,则需要加句号。
二级标题用三号楷体,序号一般用中文数字加小括号。
三级标题用三号仿宋,序号一般用阿拉伯数字加顿号。实际应用中也可用“一是”、“三是”这样的形式。为了与正文相区别,三级标题可将字体加粗。其他标题和正文一般不加粗。一般而言,三级标题足够我们用了。
落款和成文日期,都是三号仿宋,在文档的中间偏右的位置。在操作时,尽量不要用空格也调整位置,可以先居中,然后再用鼠标拖动标尺上的“首行缩进”滑块,即可将落款和成文日期调整到合适的位置。另外,如果要插入当前日期,可以用快捷键Alt+I,然后再按T,选择中文日期格式并回车,即可。
主题词用三号黑体字,各关键词之间用一个全角空格隔开,两端对齐。注意主题词之间的间距不要过大。有些人喜欢让主题词布满所在行,这是不对的(下面两行)。
主题词下面以及版记内容都要加下划线。如果用系统提供的“下划线”功能,会出现两个问题。一是下划线与文字之间的距离过近,二是主题词和版记的文字往往不足一行,没有文字的地方就没有下划线,因此需要在行末补足空格。比较麻烦。
解决的办法,一是用表格的方法,把版记内容放到表格内,调整表格边框线风格,只保留需要的部分,其它部分用“无边框线”。二是用文字边框,选中要设置的文字,在“格式”菜单中选择“边框和底纹”,然后在“自定义”中只设置下边框即可。
页码一般用四号宋体字,采用阿拉伯数字两边加短横线的格式。如果是传真电报等单面打印的文档,可以将页码放在页脚的中间位置。如果是红头文件,则需要将页码放在页脚文档的外侧,即单数页在右侧,双数页在左侧。
传真电报套打时,要注意首页。
一是发文单位、签发领导等内容,需要套打,可以用文本框来制作,并反复调试即可。
二是首页不显示页码,并多出了“联办单位”、“联系人”、“电话号码”及总页数等信息。需要在页面设置中设置“首页不同”,然后再在首页中插入一个文本框,输入相关内容,将边线设置为“无”。不需要报头一个文档,正文另用一个文档。
在WPS文字中怎样去除来自WORD文档的水印
近日一位使用WPS办公的朋友向我求助:“最近从某地传来的一份文档中有水印,我需要去除文档中的水印,而我没有装WORD,文档中的水印能去除吗?” 在WPS文字中能去除文档中的水印是肯定的,只是没有菜单命令供我们使用。下面我就和朋友们分享一下我的方法。
所示的是一份WORD编辑的文档,其中加了水印。
通过菜单命令“编辑→页眉页脚”或点击页眉编辑区打开页眉编辑区,然后把鼠标移到水印上,当鼠标变为形状时,点击选中水印,然后删除水印。
通过观察,可以发现当我们选中水印时,会出现“艺术字”工具栏,其实文字水印就是一种特殊格式的艺术字,我们是可以对其进行编辑修改的,这里不再详述。
延伸阅读:以上是介绍去除文档中的水印,那WPS文字能在文档中添加水印吗?答案是当然可以。WPS文字虽然没有直接提供添加水印的命令,但是我们也可以为文档添加水印。
wps表格制作技巧
Excel提供了14种标准的***表类型,每一种都具有多种组合和变换。在众多的***表类型中,选用那一种***表更好呢?根据数据的不同和使用要求的不同,可以选择不同类型的***表。***表的选择主要同数据的形式有关,其次才考虑感觉效果和美观性。
面积***:显示一段时间内变动的幅值。当有几个部分正在变动,而你对那些部分总和感兴趣时,他们特别有用。面积***使你看见单独各部分的变动,同时也看到总体的变化。
条形***:由一系列水平条组成。使得对于时间轴上的某一点,两个或多个项目的相对尺寸具有可比性。比如:它可以比较每个季度、三种产品中任意一种的销售数量。条形***中的每一条在工作表上是一个单独的数据点或数。因为它与柱形***的行和列刚好是调过来了,所以有时可以互换使用。
柱形***:由一系列垂直条组成,通常用来比较一段时间中两个或多个项目的相对尺寸。例如:不同产品季度或年销售量对比、在几个项目中不同部门的经费分配情况、每年各类资料的数目等。条形***是应用较广的***表类型,很多人用***表都是从它开始的。
折线***:被用来显示一段时间内的趋势。比如:数据在一段时间内是呈增长趋势的,另一段时间内处于下降趋势,我们可以通过折线***,对将来作出预测。例如:速度-时间曲线、推力-耗油量曲线、升力系数-马赫数曲线、压力-温度曲线、疲劳强度-转数曲线、转输功率代价-传输距离曲线等,都可以利用折线***来表示,一般在工程上应用较多,若是其中一个数据有几种情况,折线***里就有几条不同的线,比如五名运动员在万米过程中的速度变化,就有五条折线,可以互相对比,也可以对添加趋势线对速度进行预测。
股价***:是具有三个数据序列的折线***,被用来显示一段给定时间内一种股标的最高价、最低价和收盘价。通过在最高、最低数据点之间画线形成垂直线条,而轴上的小刻度代表收盘价。股价***多用于金融、商贸等行业,用来描述商品价格、货币兑换率和温度、压力测量等,当然对股价进行描述是最拿手的了。
饼形***:在用于对比几个数据在其形成的总和中所占百分比值时最有用。整个饼代表总和,每一个数用一个楔形或薄片代表。比如:表示不同产品的销售量占总销售量的百分比,各单位的经费占总经费的比例、收集的藏书中每一类占多少等。饼形***虽然只能表达一个数据列的情况,但因为表达得清楚明了,又易学好用,所以在实际工作中用得比较多。如果想多个系列的数据时,可以用环形***。
雷达***:显示数据如何按中心点或其他数据变动。每个类别的坐标值从中心点辐射。来源于同一序列的数据同线条相连。你可以采用雷达***来绘制几个内部关联的序列,很容易地做出可视的对比。比如:你有三台具有五个相同部件的机器,在雷达***上就可以绘制出每一台机器上每一部件的磨损量。
XY散点***:展示成对的数和它们所代表的趋势之间的关系。对于每一数对,一个数被绘制在X轴上,而另一个被绘制在Y轴上。过两点作轴垂线,相交处在***表上有一个标记。当大量的这种数对被绘制后,出现一个***形。散点***的`重要作用是可以用来绘制函数曲线,从简单的三角函数、指数函数、对数函数到更复杂的混合型函数,都可以利用它快速准确地绘制出曲线,所以在教学、科学计算中会经常用到。
还有其他一些类型的***表,比如圆柱***、圆锥***、棱锥***,只是条形***和柱形***变化而来的,没有突出的特点,而且用得相对较少,这里就不一一赘述。
这里要说明的是:以上只是***表的一般应用情况,有时一组数据,可以用多种***表来表现,那时就要根据具体情况加以选择。对有些***表,如果一个数据序列绘制成柱形,而另一个则绘制成折线***或面积***,则该***表看上去会更好些。
在EXCE中L允许这创建这样的组合***表,但如果想创建一种EXCEL不允许的组合***表类型,比如不可能将一个二维***同一个三维***表混在一起,这种组合是不可能的,系统就会显示错误信息。
怎么建立混合***表呢?单击“***表向导”按钮,选择“自定义类型”选项卡,这里还躲着二十种***表类型,也有各种组合形式。如果你对这些内部定义的形式还不满意,就单击“自定义”选项钮,按照向导自己定义全新的***表类型。
如何用wps表格制作表格
通过前面的介绍,我们应当能做出一个漂亮的wps表格文件了,但wps表格的强大功能远未表现出来,下面我们再介绍一下wps表格的强大的编辑功能。
一、wps表格文件的保存
当我们打开wps表格后,默认的新建了一个wps表格文件,该文件的名称叫做“book1.et”,如果我们再建立一个,那么第2个的名称默认为“book2.et”,我们可以根据自己的需要给新建的wps表格文件起个名字,如“0801考试名单”等自己容易记住的名称。另起文件名的方法很简单,点击菜单文件―>另存为就行了。
二、wps表格多文档间的切换
Wps表格能打开多个wps表格文档,打开后,这些wps表格文档名称都显示在表格上面部,
当我们需要操作“0801考试名单.et”时,我们点击上表格中第1个标签,当我们需要编辑“餐厅固定资产表.xls”时,我们点击第2个标签。如果大家不习惯这种切换方式的话,还可以采用任务栏式的切换方法。
操作方法:点击菜单视***―>文档切换方式―>任务栏,那么打开的各个文档都显示在任务栏上。如果想换回文档标签的切换方式,点击菜单视***―>文档切换方式―>文档标签即可换回。
三、工作表的编辑
1.添加工作表
在前面,我们提到过,一个wps表格文件相当于一个账本,这个账本有64页,wps表格文件创建时默认的是有3页,在实际应用中,如果觉得3页不够,我们还可以再根据需要添加,点击菜单插入―>工作表,打开插入工作表对话框,输入要插入的数目,然后点击确定即可,通过以上方法,我们可以插入很多个工作表,最多是64个。
2.修改工作表的名称
工作表的默认名称是sheet1,sheet2,sheet3....如果觉得这个名称不好,我们可以给它另起一个。右击要重命名的工作表的标签(如sheet1这几个字母处),从弹出菜单中选择“重命名”,当我们点击“重命名”后,sheet1这几个字母变为可修改的,我们输入自己喜欢的名称即可,如“成绩表”,此处的重命名与windows中文件的重命名相似。
3.移动工作表的位置
与移动纸牌游戏中的纸牌一样,点击要移动位置的工作表的标签,点击后按下鼠标左键别松手,左右移动即可,该页随着鼠标的移动而移动。
4.删除工作表
右击要删除的工作表,从弹出菜单中选择“删除”即可。
5.工作表颜色
从右击弹出的菜单中选择“工作表标签颜色”项,我们可以很方便的设置工作表标签的颜色。
四、查找与替换
查找替换是一个很常用的功能。在表格中的数据特别多时,我们需要查找某条内容,如果用肉眼一行挨一行的看是很费力气的,此时我们可以用查找功能来实现。
假如我们要查找“鲍瑞”,点击菜单编辑―>查找,打开查找对话框,在查找内容栏中输入“鲍瑞”,然后点击按钮查找下一个,即可查找到鲍瑞的内容,替换的功能是不但要找到查找的内容,而且还要将其替换为其它内容。然后点击查找下一个按钮,那么表格中的光标将移动到“鲍瑞”所在的单元格中,点击替换按钮,那么“鲍瑞”将被“牛璐璐”替换掉。如果表格文件中有多个“鲍瑞”,并且想将他们全部用“牛璐璐”替换掉,那就干脆点击全部替换按钮,一下子就全部替换完成。
转载请注明出处我优求知网 » 如何巧妙使用WPS去除Word水印
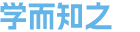 我优求知网
我优求知网